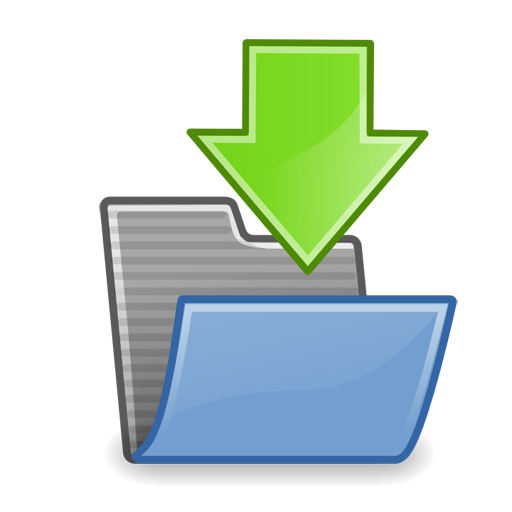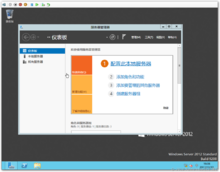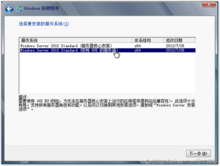系统集成
windows server 2012
windows server 2012
开发历史编辑
2011年9月9日,编译开发者预览版(Developer Preview)。然而,这个版本不像消费者预览版那样,因此只提供给MSDN订阅者。这个时候已经出现了Metro界面(已经更名为Windows UI)、新的服务器管理器以及其他新功能。
2012年1月13日,泄露出Build 8180。已经更新了服务器管理界面和存储空间。
2012年2月16日,微软公布了开发者预览版。并且更新了系统,设置系统在2013年1月15日过期,而不是原来的2012年4月8日[1] 。
2012年2月29日,跟Windows 8一起,发布了Beta版本。不像开发者预览版, 这个版本是公开发布的。
2012年4月17日,改名为Windows Server 2012。在此之前都叫做Windows Server 8[2] 。
2012年5月31日,发布候选版。
2012年8月1日,Windows Server 2012 RTM版编译完成。并且于2012年9月4日发售。[3]
2012年1月13日,泄露出Build 8180。已经更新了服务器管理界面和存储空间。
2012年2月16日,微软公布了开发者预览版。并且更新了系统,设置系统在2013年1月15日过期,而不是原来的2012年4月8日[1] 。
2012年2月29日,跟Windows 8一起,发布了Beta版本。不像开发者预览版, 这个版本是公开发布的。
2012年4月17日,改名为Windows Server 2012。在此之前都叫做Windows Server 8[2] 。
2012年5月31日,发布候选版。
2012年8月1日,Windows Server 2012 RTM版编译完成。并且于2012年9月4日发售。[3]
2特性编辑
用户界面
简化服务器管理。跟Windows 8一样,重新设计了服务器管理器,采用了Metro界面(核心模式除外)[4] 。在这个Windows系统中[5] ,PowerShell已经有超过2300条命令开关(Windows Server 2008 R2才有200多个)。而且,部分命令可以自动完成。
任务管理器
Windows Server 2012跟Windows 8一样,拥有全新的任务管理器(旧的版本已经被删除并取代)[6] 。在新版本中,隐藏选项卡的时候默认只显示应用程序。在“进程”选项卡中,以色调来区分资源利用。它列出了应用程序名称、状态以及CPU、内存、硬盘和网络的使用情况。在“性能”选项卡中,CPU、内存、硬盘、以太网和Wi-Fi以菜单的形式分开显示。CPU方面,虽然不显示每个线程的使用情况,不过它可以显示每个NUNA节点的数据。当逻辑处理器超过64个的时候,就以不同色调和百分比来显示每个逻辑处理器的使用情况。将鼠标悬停在逻辑处理器,可以显示该处理器的NUNA节点和ID(如果可用)。此外,在新版任务管理器中,已经增加了“启动”选项卡(不过在Windows Server 2012中没有)。并且,可以识别Windows Store应用的挂起状态。
安装选项
Windows Server 2012可以随意在服务器核心(只有命令提示符)和图形界面之间切换。默认推荐服务器核心模式。
IP地址管理
Windows Server 2012有一个IP地址管理[7] ,其作用在发现、监控、审计和管理在企业网络上使用的IP地址空间。IPAM对DHCP和DNS进行管理和监控。IPAM包括:
自定义IP地址空间的显示、报告和管理
审核服务器配置更改和跟踪IP地址的使用
DHCP和DNS的监控和管理
完整支持IPv4和IPv6
自定义IP地址空间的显示、报告和管理
审核服务器配置更改和跟踪IP地址的使用
DHCP和DNS的监控和管理
完整支持IPv4和IPv6
Active Directory
相对于Windows Server 2008 R2来说,Windows Server 2012的Active Directory已经有了一系列的变化。[8] Active Directory安装向导已经出现在服务器管理器中,并且增加了Active Directory的回收站。在同一个域中,密码策略可以更好的区分。Windows Server 2012中的Active Directory已经出现了虚拟化技术。虚拟化的服务器可以安全的进行克隆。简化Windows Server 2012的域级别,它完全可以在服务器管理器中进行。Active Directory联合服务已经集成到系统中,并且声称已经加入了Kerberos令牌。可以使用Windows PowerShell命令的“PowerShell历史记录查看器”查看Active Directory操作。
Hyper-V
Windows Server 2012,跟Windows 8一样,包含一个全新的Hyper-V。许多功能已经添加到Hyper-V中,包括网络虚拟化,多用户,存储资源池,交叉连接和云备份。另外,许多老版本的限制已经被解除。这个版本中的Hyper-V可以访问多达64个处理器,1TB的内存和64TB的虚拟磁盘空间(仅限vhdx格式)。最多可以同时管理1024个虚拟主机以及8000个故障转移群集。在Windows 8中附带的客户端版本需要一个支持并打开SLAT就可以使用。而在Windows Server 2012中,则只需要安装RemoteFX。
ReFS
详见ReFS(弹性文件系统)
IIS8.0
Windows Server 2012已经包含了IIS8.0。新版本可以限制特定网站的CPU占用。
可扩展性
Windows Server 2012支持以下最大的硬件规格
64个物理处理器
640个逻辑处理器(关闭Hyper-V,打开就支持320个)
4TB内存
64个故障转移群集节点
64个物理处理器
640个逻辑处理器(关闭Hyper-V,打开就支持320个)
4TB内存
64个故障转移群集节点
存储
Windows Server 2012发布,一些存储相关的功能和特性也随之更新,很多都是与Hyper-V安装相关的,很多功能都可以为存储经理人减少预算并提高效率,可能会涉及到重复数据删除、iSCSI、存储池及其他功能。
重复数据删除性能——通过在卷中存储单一版本文档来节约磁盘空间,这使得存储更加高效,尤其是在使用Hyper-V实现虚拟化之后。
ReFS(弹性文件系统)——新版ReFS使得逻辑卷扩展性更强,与Storage Spaces相结合,提供更好的可用性,并且即使在数据损坏的情况下也不会宕机。
Storage Spaces——为通过集群工业标准硬盘到存储池然后在这些存储池中从已有容量中创造存储“空间”,以此实现存储虚拟化。
Server Message Block3.0支持——Windows Server 2012会增加对SMB协议3.0版本的支持,可以进行Fibre Channel和iSCSI之间的选择。可以加速支持应用工作流,而不仅仅是客户端连接。这样Server 2012本身也成为一个独立客户端。可以支持Hyper-V、SQL Server和Exchange。
iSCSI Target Server——iSCSI Target可以面向所有的Windows Server用户,不仅仅是OEM用户。之前普通的Windows管理员不能使用iSCSI Target,他们已经可以去下载更新,可以管理iSCSI阵列了。
Offloaded Data Transfer(ODX)——允许从hypervisor卸载存储相关任务到存储阵列上。当存储用户拷贝一个文件,转换会非常快,因为阵列无需做任何工作,只需通过操作系统发送数据。
3配置要求编辑
支持Windows Server 2008 R2的服务器也支持Windows Server 2012。
最低配置要求:
1.4GHz的64位处理器。
512MB的内存
32GB硬盘空间(如果有16GB的内存的话)
4版本编辑
Windows Server 2012有四个版本:Foundation,Essentials, Standard和Datacenter
Windows Server 2012 Essentials面向中小企业,用户限定在25位以内,该版本简化了界面,预先配置云服务连接,不支持虚拟化,预计售价425美元。
Windows Server 2012标准版提供完整的Windows Server功能,限制使用两台虚拟主机,预计售价882美元。
Windows Server 2012数据中心版提供完整的Windows Server功能,不限制虚拟主机数量,预计售价4809美元。
Windows Server 2012 Foundation版本仅提供给OEM厂商,限定用户15位,提供通用服务器功能,不支持虚拟化。
下面是四个版本的区别:
Windows Server 2012 Essentials面向中小企业,用户限定在25位以内,该版本简化了界面,预先配置云服务连接,不支持虚拟化,预计售价425美元。
Windows Server 2012标准版提供完整的Windows Server功能,限制使用两台虚拟主机,预计售价882美元。
Windows Server 2012数据中心版提供完整的Windows Server功能,不限制虚拟主机数量,预计售价4809美元。
Windows Server 2012 Foundation版本仅提供给OEM厂商,限定用户15位,提供通用服务器功能,不支持虚拟化。
下面是四个版本的区别:
|
版本
|
Foundation
|
Essentials
|
Standard
|
Datacenter
|
|
授权方式
|
仅限OEM
|
OEM、零售、VOL
|
OEM、零售、VOL
|
OEM、零售、VOL
|
|
处理器上限
|
1
|
2
|
64
|
64
|
|
授权用户限制
|
1
|
25
|
无限
|
无限
|
|
文件服务限制
|
1个独立DFS根目录
|
1个独立DFS根目录
|
无限
|
无限
|
|
网络策略和访问控制
|
50个RRAS连接以及1个IAS连接
|
250个RRAS连接、50个IAS连级以及2个IAS服务组
|
无限
|
无限
|
|
远程桌面服务限制
|
20个连接
|
250个连接
|
无限
|
无限
|
|
虚拟化
|
无
|
1个虚拟机或者物理服务器,两者不能同时存在
|
2个虚拟机
|
无限
|
|
DHCP角色
|
有
|
有
|
有
|
有
|
|
DNS服务器角色
|
有
|
有
|
有
|
有
|
|
传真服务器角色
|
有
|
有
|
有
|
有
|
|
UDDI服务
|
有
|
有
|
有
|
有
|
|
文档和打印服务器
|
有
|
有
|
有
|
有
|
|
Web服务器(IIS)
|
有
|
有
|
有
|
有
|
|
Windows部署服务
|
有
|
有
|
有
|
有
|
|
Windows服务器更新服务
|
有
|
有
|
有
|
有
|
|
Active Directory轻型目录服务
|
有
|
有
|
有
|
有
|
|
Active Directory权限管理服务
|
有
|
有
|
有
|
有
|
|
应用程序服务器角色
|
有
|
有
|
有
|
有
|
|
服务器管理器
|
有
|
有
|
有
|
有
|
|
Windows PowerShell
|
有
|
有
|
有
|
有
|
|
Active Directory域服务
|
有限制
|
有限制
|
有
|
有
|
|
Active Directory证书服务
|
只作为颁发机构
|
只作为颁发机构
|
有
|
有
|
|
Active Directory联合服务
|
有
|
无
|
有
|
有
|
|
服务器核心模式
|
无
|
无
|
有
|
有
|
|
Hyper-V
|
无
|
无
|
有
|
有
|
|
价格
|
仅限OEM
|
425美元
|
882美元
|
4809美元
|
5重复数据删除功能编辑
概述
Windows Server 2012发布已经几个月了,利用工作之余对其进行学习和测试,今天将Windows Server 2012重复数据删除功能测试记录如下。
功能介绍
Windows Server 2012的“重复数据删除”包括发现并删除数据内的重复信息而不损失数据的精确性或完整性的操作。其目标是通过将文件分割成小的 (32-128 KB) 且可变大小的区块、确定重复的区块,然后保持每个区块一个副本,在更小的空间中存储更多的数据。使用单个副本的引用替换了区块的冗余副本,区块被分为容器文件,并且容器已被压缩实现进一步的空间优化。
启用卷进行删除重复并优化数据后,它会包含以下内容:
未优化的文件(即忽略的文件,例如:系统状态文件、加密的文件、包含扩展属性的文件、小于 32KB 的文件以及重分析点文件 - 以前优化的文件,包含构建文件所需的区块存储中相应区块的指针)
优化的文件(存储为重新分析点)
区块存储(优化的文件数据)
额外的可用空间(因为优化的文件和区块存储比优化前占用的空间要小很多)
Windows Server 2012 提供包含以下功能的增强删除重复数据:
容量优化Windows Server 2012 中的删除重复数据能以更少的物理空间存储更多数据。它能比使用单实例存储 (SIS) 或 NTFS 压缩的以前版本实现更大的存储效率。“重复数据删除”使用子文件可变分块大小和压缩,常规文件服务器的优化率共为 2:1,而虚拟数据的优化率最高可达 20:1。
伸缩性和性能“Windows Server 2012 重复数据删除”具有高度的可伸缩性,能够有效利用资源,并且不会产生干扰。它可以同时对多个大容量主数据运行,而不会影响服务器上的其他工作负载。通过 CPU 控制和内存资源的消耗,保持对服务器工作负载的较低影响。此外,高级用户可以灵活设置何时应该运行“重复数据删除”、指定用于消除重复的资源并创建有关文件选择的策略。
可靠性和数据完整性应用“重复数据删除”时,保持数据完整性至关重要。Windows Server 2012 利用校验和、一致性和身份验证来确保数据的完整性。而且,对于所有元数据和最常引用的数据,“Windows Server 2012 重复数据删除”会保持冗余,从而确保数据可在数据损坏时恢复。
与 BranchCache 相结合提高带宽效率通过与 BranchCache 进行集成,同样的优化技术还可应用于通过 WAN 传输到分支机构的数据。结果就是缩短文件下载时间和降低带宽占用。
使用熟悉的工具优化管理Windows Server 2012 拥有内置于 Server Manager 和d Windows PowerShell 的优化功能。默认设置可立即实现节省,或对设置进行微调从而预见更多收益。轻松使用 Windows PowerShell cmdlet 开始优化作业或计划在将来运行。也可使用无人参与的 .xml 文件(可调用 Windows PowerShell 脚本并与 Sysprep 一起用于在系统首次启动时部署删除重复)来安装“重复数据删除”功能并在选定卷上启用删除重复。
环境要求
服务器:一台运行 Windows Server 2012 的计算机,或至少包含一个数据卷的虚拟机
Windows Server 2012克隆虚拟域控制器
准备环境
首先,我们需要运行一组命令来验证域控制器和PDC Emulator,要求他们必须能够在Windows Server 2012域控制器上使用。
检查VM-Generation-ID驱动的可用性
Server 2012中的Hyper-V 3.0为我们提供了名叫Microsoft Hyper-V Generation Counter的驱动(vmgencounter.sys),此驱动程序负责克隆域控制器。同时,在Hyper-V主机的设备管理器中,你可以轻松的检查该驱动程序的可用性。
检查PDC Emulator可用性
源域控制器必须有访问控制权,让域控制器对自身进行复制。默认情况下,Cloneable Domain Controllers这个组有此权限并且没有成员。FSMO角色转移到Windows Server 2012域控制器时,PDCE创建了该组。
授权一个域控制器作为克隆源
为Cloneable Domain Controllers安全组添加源域控制器计算机对象,好让这个域控制器用于复制。复制过程会检查当前的域控制器是否被指定用于复制虚拟域控制器。
查看应用程序和服务列表
作为整个过程中的一部分,你需要检查安装在源域控制器上的应用程序和服务列表。运行在计算机上的每一个应用程序或服务都会创建“安全标识符”来识别一些其内部的组件。你可以运行下面的PowerShell命令,来获取已安装的应用程序和服务列表:
Get-ADDCCloningExcludedApplicationList
在得到整个列表之后,你需要检查应用程序供应商,确定他们的应用程序是否受到了影响。之后,你需要生成一个CustomDCCloneAllowList.XML文件,可以使用下面这条命令:
Get-ADDCCloningExcludedApplicationList-GenerateXML
CustomDCCloneAllowList.XML文件将会保存在%SystemRoot%\NTDS\ 目录下。
配置源域控制器
下面,我们要运行一个PowerShell命令,在%SystemRoot%\NTDS文件夹下生成DCCloneConfig.XML文件。该文件包括复制的域控制器的配置信息。%SystemRot%\System32文件夹下有一个DCCloneConfig.XML样板。该样板文件名为SampleDCCloneConfig.XML。
运行下面的PowerShell命令来生成DCCloneConfig.XML文件:
New-ADDCCloneConfigFile -CloneComputerName "Name_of_New_DC" -SiteName "Name_of_AD_Site"
-Static -IPv4Address "IP_Address_of_New_DC" -IPv4SubnetMask "Subnet_Mask_for_New_DC"
-IPv4DefaultGateway "Gateway_For_New_DC" -IPv4DNSResolver "IP_Address_of_DNS_Server"
导出,复制,导入,重命名源域控制器
在这里,源域控制器已经准备好了必要的复制配置文件。运行下面的PowerShell命令来对源域控制器进行导出,导入和重命名:
导出源域控制器的虚拟机:
Export-VM -Name "SourceDC" - ComputerName "HyperVHost" -Path "E:\ExportedSourceDC"
将E:\ExportedSourceDC文件夹内容复制到一个新的Hyper-V Host上
导入并生成一个新的VM-Generation-ID:
\$vm = Import-VM -Path "E:\ExportedSourceDC\SourceDC\Virtual Machines" -Copy -GenerateNewId
注:GenerateNewID才能让域控制器被成功复制。如果你导入到同一个Hyper-V Host里,务必在导入虚拟机命令中使用下面的参数来指定文件夹位置:
-VhdDestinationPath
-SnapshotFilePath
-SmartPagingFilePath
-VirtualMachinePath
重命名新复制的虚拟机:
Rename-VM -VM \$vm -New-Name "VirtualDC2"
导出源域控制器的虚拟机:
Export-VM -Name "SourceDC" - ComputerName "HyperVHost" -Path "E:\ExportedSourceDC"
将E:\ExportedSourceDC文件夹内容复制到一个新的Hyper-V Host上
导入并生成一个新的VM-Generation-ID:
\$vm = Import-VM -Path "E:\ExportedSourceDC\SourceDC\Virtual Machines" -Copy -GenerateNewId
注:GenerateNewID才能让域控制器被成功复制。如果你导入到同一个Hyper-V Host里,务必在导入虚拟机命令中使用下面的参数来指定文件夹位置:
-VhdDestinationPath
-SnapshotFilePath
-SmartPagingFilePath
-VirtualMachinePath
重命名新复制的虚拟机:
Rename-VM -VM \$vm -New-Name "VirtualDC2"
启动新虚拟机
最后,启动源域控制器和新导入的复制的虚拟机。复制的虚拟机启动后,它会处理DCCloneConfig.XML文件中的指令来配置这个虚拟机的计算机名称,IP地址和AD站点,就是你在第四步里使用New-ADDCCloneConfigFile命令指定的内容。
完成
复制的域控制器也是Cloneable Domain Controllers组的一部分。记得从这个组里移除新复制的域控制器的计算机对象。