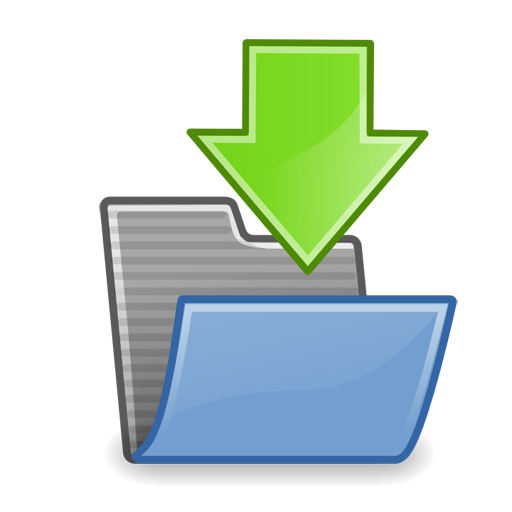成功案例
徐州市交通银行服务器迁移P2V
徐州市交通银行服务器迁移P2V
1.1 项目概要
徐州市交行中心现有两台老式机架服务器,安装windows 2000操作系统,搭载两套独立业务系统,硬件配置较低,且经常有硬件报错,稳定性差,影响正常使用。目前考虑将两套业务系统重新部署到新服务器上,保障业务正常运转。然而,该业务系统年代久远,开发人员协调不便,数据库数据导出导入存在风险,希望能采用整体迁移的方法将操作系统和业务系统直接迁移到新服务器上。
计划在新服务器上安装Vmware Workstation工作站版本,直接通过网络迁移老系统到Vmware Workstation环境,以虚拟机的形式运行两套业务。
1.2 网络架构

本次涉及到3台物理服务器,将两台陈旧服务器上的系统和数据全部迁移到新服务器上运行,硬件信息如下:
| 产品 | 硬件参数 | 操作系统版本 | 数据库 |
| 新服务器HP DL380 G7 |
序列号:CNG220S75F 2颗*12核CPU,4G*12根DDR3内存,300GB*6块10KSAS盘,4千兆网卡 |
Windows2008R2 | 无 |
| 陈旧服务器1 DELL | Windows2000 advanced | Sybase | |
| 陈旧服务器2 HP | Windows2000 advanced | Sybase |
1.3 迁移相关软件信息
| 产品 | 详细参数 |
| Vmware workstation10.exe | |
| VMware vCenter Converter Standalone-for-windows2000.exe | Windows2000系统迁移工具 |
| VMware-convertercd-4.0.1-62397.iso | 冷迁移光盘镜像 |
| VMware-converter-all-5.0.1-875114.exe |
V2V虚拟机到虚拟机迁移工具 配合Symantec.BESR.85-CN-win2000.exe使用 |
| Symantec.BESR.85-CN-win2000.exe | 赛门铁克服务器系统备份软件,配合VMware-converter-all-5.0.1-875114.exe使用 |
| 分区助手服务器版 | 用于修改运行中的服务器的分区大小 |
1.4 陈旧服务器1迁移实录
| 迁移次数 | 迁移方法 | 结果 | 分析 |
| 第一次 | 热迁移 | 失败 | 内存报警,每10分钟蓝屏一次,导致迁移没有充足时间完成 |
| 第二次 | 冷迁移 | 失败 | 内存报警,每10分钟蓝屏一次,导致迁移没有充足时间完成 |
| 第三次 | 冷迁移 | 成功 | 先更换了物理内存,不再蓝屏,但仍有其他报错,冷迁移时间充足 |
第三次迁移步骤:
- 用正常内存条更换DIMM1号槽位的报错内存,所有内存条必须按顺序安装,不能随意安装,1号槽位必须安装
- 使用VMware-convertercd-4.0.1-62397.iso光盘启动服务器,按向导进行设置
- 注意指定IP地址,可以使用该服务器网卡的原有IP
- 指定迁移类型为到vmware workstation 6.5版本的迁移
- 开始迁移
- 在关键点17%和98%没有报错,顺利完成
- 使用“分区助手服务器版”成功给C/D/E分区进行了扩容
1.5 陈旧服务器2迁移实录
| 迁移次数 | 迁移方法 | 结果 | 分析 |
| 第一次 | 热迁移 | 失败 | 迁移顺利完成,用workstation打开蓝屏,原因未查出 |
| 第二次 | 热迁移 | 失败 | 先用赛门铁克ymantec.BESR.85-CN-win2000.exe备份成.sv2i格式,再使用VMware-converter-all-5.0.1-875114.exe转换成workstation格式;迁移顺利完成,打开虚拟机蓝屏,原因未查出 |
| 第三次 | 冷迁移 | 失败 | 迁移过程中蓝屏,原因未查出 |
| 第四次 | 热迁移 | 失败 | 先迁移到vsphere环境,再使用VMware-converter-all-5.0.1-875114.exe迁移到workstation环境;迁移顺利完成,打开虚拟机蓝屏。原因找到,是win2000系统文件scsiport.sys与workstation环境不匹配 |
| 第五次 | 热迁移 | 成功 | 迁移完成后,不直接打开虚拟机,使用WinPE启动虚拟机,更换c:\winnt\system32\drivers目录下的scsiport.sys,重新启动后虚拟机正常 |
第五次迁移步骤:
- 从陈旧服务器1的win2000系统中复制scsiport.sys文件,使用UltraISO工具打包成.iso文件
- 使用VMware-converter-all-5.0.1-875114.exe,从已经备份好的.sv2i文件转换成workstation格式的虚拟机
- 使用ghostxp.iso中的WinPE启动虚拟机,进入PE桌面后,修改虚拟机光驱挂载scsiport.sys.iso的镜像
- 将虚拟光盘中的scsiport.sys文件覆盖到c:\winnt\system32\drivers中
- 重启服务器后正常
1.6 虚拟机迁移完成后的脚本处理
虚拟机迁移完成后,并不能立刻接管业务运行,需要做相关的处理:- 立刻执行快照,做好原始备份
- 安装vmware tools工具,给相关硬件安装驱动
- 运行脚本,去除可能出现的系统报错
[HKEY_LOCAL_MACHINE\SYSTEM\CurrentControlSet\Control\CrashControl]
"LogEvent"=dword:00000000
[HKEY_LOCAL_MACHINE\SYSTEM\CurrentControlSet\Control\Windows]
"NoPopupsOnBoot"=dword:00000001
- 运行脚本,删除原有的网卡,才能给新网卡配置原有IP
Start DEVMGMT.MSC
单击查看,然后单击显示隐藏的设备,展开“网卡”树。
右键单击呈灰色的网卡,然后单击卸载。
- 修改系统时间,设置vmware tools同步客户机与主机时间
1.7 如何给虚机扩展容量
- 虚拟扩展容量,必需保证虚机没有快照,且虚拟处于关机状态
- 编辑虚拟设置
- 硬盘——实用工具——扩展,见下图
- 开机启动系统,安装“分区助手服务器版”,进行分区的大小调整,可以对所有分区进行调整,包括C盘,设置完成后重启服务器开始执行变更,再次重启后分区修改成功
- 修改分区大小会消耗一定的时间,请耐心等待
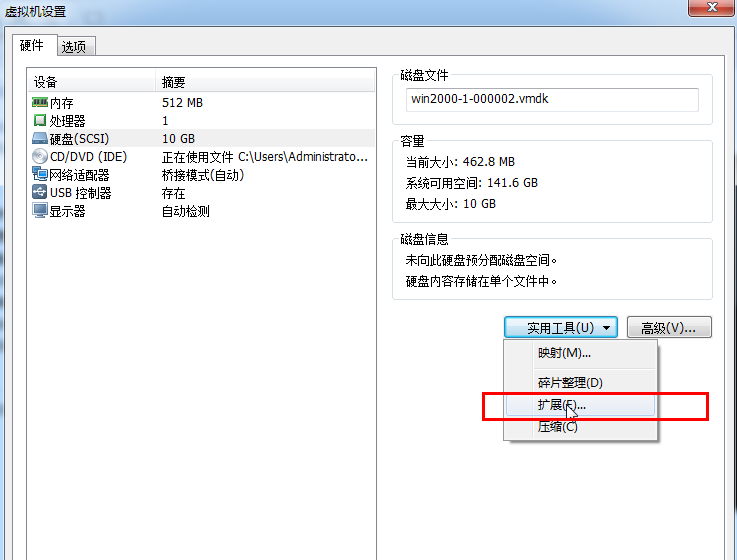
第2章 Vmware Workstation实现多vlan共存
Vmware workstation与vmware vsphere有一定区别,在处理物理机网卡的权力上,workstation没有权利修改网卡为trunk干路,但是workstation提供了其他的解决方法
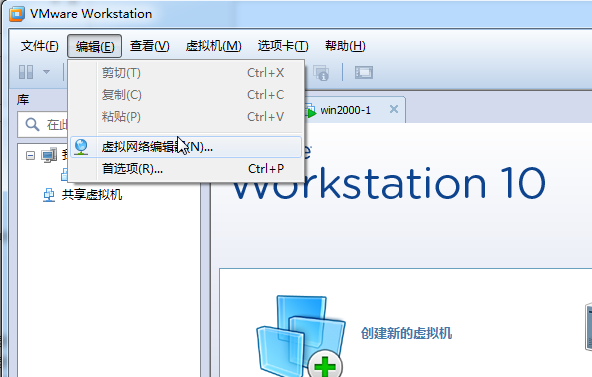
这里是用来编辑workstation虚拟网卡的地方
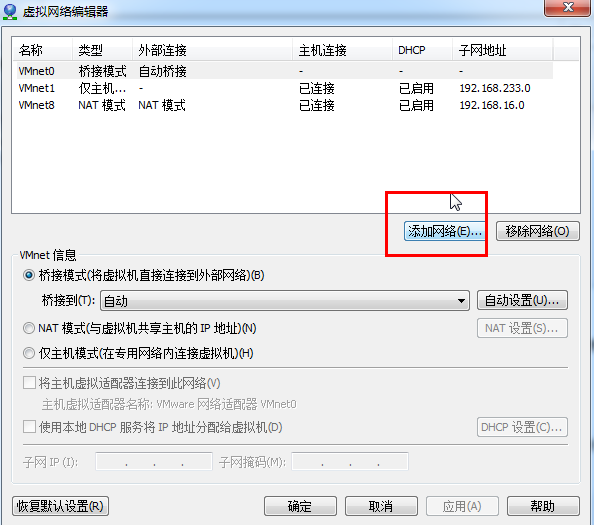
我们可以添加多个虚拟网卡,然后桥接到不同的物理网卡上,不同的物理网卡接入不同的vlan,那么桥接到这张虚拟网卡的虚拟机就属于该vlan
在本次迁移中,共有两部虚拟机,分别位于vlan16和vlan21,我们建立了两个虚拟网卡,分别桥接到物理网卡1和物理网卡2上,然后两部虚拟机桥接到不同的虚拟网卡上,这样就实现了workstation下的虚拟机多vlan共存的目的
附件 scsiport.sys介绍
陈旧服务器2进行迁移时遇到了很大的困难,各种方法迁移完成后虚拟开机蓝屏,最终发现是scsiport.sys文件异常导致的。sys是system的缩写,就是系统的意思,带有这种后缀的文件通常情况下都是Windows的系统文件。如安装文件,日志文件,驱动文件,备份文件,播放等文件,还有些垃圾文件等诸如此类,都使用sys的后缀名。系统文件scsiport.sys是存放在Windows系统文件夹中的重要文件,是SCSI 微型端口的主要驱动程序,通常情况下是在安装操作系统过程中自动创建的,对于系统正常运行来说至关重要。
如果scsiport.sys文件出错或异常,可能导致系统无法启动,蓝屏等现象。
可以下载正确的scsiport.sys文件覆盖源文件或者下载微软的更新补丁进行修复。